E-mail Basics: Signatures  Outlook 2010 allows you to create custom signatures for your messages. You may create multiple signatures to apply to messages as you see fit. Your first signature is automatically applied as your default signature and will appear on your outgoing messages.
Outlook 2010 allows you to create custom signatures for your messages. You may create multiple signatures to apply to messages as you see fit. Your first signature is automatically applied as your default signature and will appear on your outgoing messages.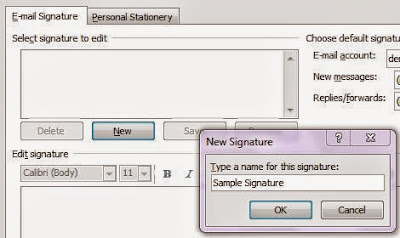 · Click New in the Menu Bar and select Mail Message in the drop down window. The new e-mail window will open
· Click New in the Menu Bar and select Mail Message in the drop down window. The new e-mail window will open· Click Signature in the New E-Mail menu.
· Click Signatures… in the drop down menu. The Signatures and Stationary window will open.
· Click New to create a new signature.
· Type the name of your signature in the New Signature window that appears.
 · Click OK.
· Click OK.
· Type your desired signature in the text box below.
· Click Save to save your signature.
· Add additional signatures or Click OK to exit.
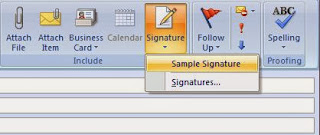 If you have created more than one signature, you can select which one you wish to use while composing a new message.
If you have created more than one signature, you can select which one you wish to use while composing a new message.· Open the New E-Mail window.
· Click Signature in the New E-Mail ribbon. A list of the signatures you have created will appear in the drop down menu.
· Click on the signature you wish to use.
· The signature will appear in at the bottom of your message.
 Outlook 2010 allows you to create custom signatures for your messages. You may create multiple signatures to apply to messages as you see fit. Your first signature is automatically applied as your default signature and will appear on your outgoing messages.
Outlook 2010 allows you to create custom signatures for your messages. You may create multiple signatures to apply to messages as you see fit. Your first signature is automatically applied as your default signature and will appear on your outgoing messages.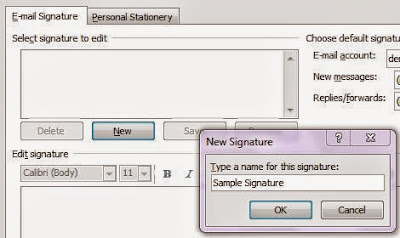 · Click New in the Menu Bar and select Mail Message in the drop down window. The new e-mail window will open
· Click New in the Menu Bar and select Mail Message in the drop down window. The new e-mail window will open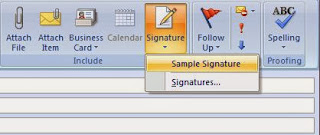 If you have created more than one signature, you can select which one you wish to use while composing a new message.
If you have created more than one signature, you can select which one you wish to use while composing a new message.











Post a Comment